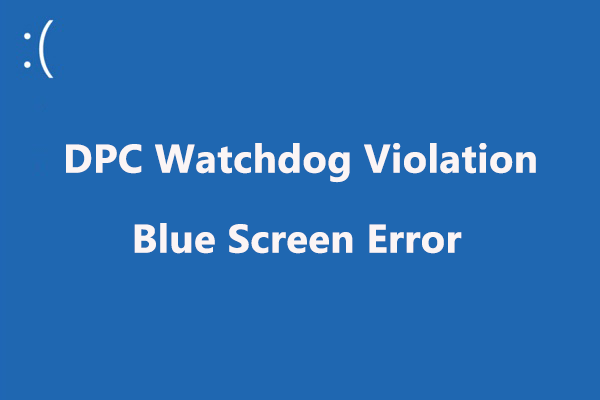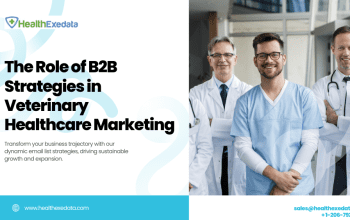DPC Watchdog Violation is one of the many Windows errors that come and go. If you receive the DPC Watchdog Violation error, follow these steps to resolve it.
What Exactly Is a DPC Watchdog Violation Error?
The DPC Watchdog Violation error is caused by system hardware issues and informs you that Windows was unable to properly communicate with the hardware.
When Windows 10 was first released in 2015, there was a slew of DPC Watchdog Violation errors related to solid-state drives (SSDs), such as outdated SSD firmware, outdated SSD driver versions, or hardware incompatibility issues. The problem was that SSD manufacturers had failed to develop and release updated drivers for the new operating system, resulting in a slew of issues, including the DPC Watchdog Violation error.
DPC is an abbreviation for deferred procedure call, which is a system-level process (that means it takes place in the background). A DPC describes when a piece of hardware wants to communicate with the CPU but does so slightly out of turn. If the DPC does not resolve within a certain time frame, the DPC Watchdog Violation error occurs (where the Watchdog is a process making sure the DPC resolves within the allotted time).
Deferred procedure calls work in tandem with “system interrupts,” another system-level process. When a piece of software or hardware needs to do something, it “interrupts” the CPU to inform it of the situation. Bluescreen errors can occur if the system spends too much time at the interrupt request level (IRQL).
How to Troubleshoot the DPC Watchdog Violation Error
A DPC Watchdog Violation is typically resolved with driver and system updates, as well as a thorough examination of your hardware. This may entail reseating and cleaning your hardware, as well as using third-party tools to ensure the hardware isn’t mechanically failing.
1. Inspect and reinstall your system hardware
The first step is to inspect your system hardware for anything out of place. This could be a loose cable, a misaligned drive, unseated RAM, or anything in between. The video below demonstrates how to reset your hardware and ensure that everything is secure:
2. Clear Out Your Computer
While your computer case is open, you should clean your hardware. Of course not with soap and a sponge! Rather, you should blow some compressed air into your fans and perform some general PC maintenance. Remember that your computer is just like any other piece of hardware you own. It will last longer if you take care of it.
Read more: Introduction to the Types of Network Devices
3 System Health Examine
After physically cleaning your system, you should run a system health check. A system health check employs third-party tools to determine whether any hardware components are about to fail. There are numerous Windows PC health tools available, but Speccy is one of the most user-friendly. Speccy is a great benchmarking tool because it displays a wide range of PC health indicators in a single program.
Once installed, you can check drive health, operating temperatures, voltages, and much more by opening the various tabs and dropdown menus. If any of your hardware has a high number of faults or is operating at high temperatures, you should consider repairing it or replacing it entirely.
4. Install the most recent SSD drivers.
Windows 10 handles driver updates for the most part. Updates are also automated in Windows 10, so you should never fall behind on the update cycle. However, things do slip through the cracks, and drivers can become corrupted for a variety of reasons.
Navigate to Update & Security > Windows Update > View update history to view your most recent automatic driver updates. Recent driver updates are displayed here.
Now, in the Start Menu search bar, type device manager and choose the Best Match. Expand the Disk drives section, then right-click the SSD driver and select Update driver. Select Automatically search for updated driver software to have Windows handle the update process for you.
Read more: Latest Windows 10 Update is Crashing the Computer
Conclusion
The DPC Watchdog Violation error is caused by system hardware problems and indicates that Windows was unable to communicate properly with the hardware. Hope you understand this post and will be helpful for you.