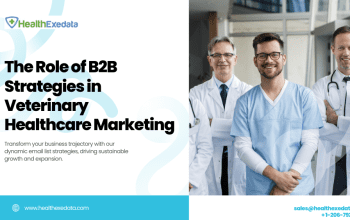QuickBooks Online is a fantastic tool for keeping track of your small business finances. The following are step-by-step instructions for using QuickBooks Online.
As a new user, though, you may be feeling a little overwhelmed at the moment. Even though QuickBooks Online is user-friendly, getting a better understanding of certain of its bookkeeping functions, such as double-entry accounting, may be beneficial.
We’ll go through some of the most typical operations you’ll be doing in QuickBooks Online in this lesson, demonstrating how simple it is to use.
What is Quickbook software?
QuickBooks desktop is the world’s most well-known and commonly used accounting software. This software is mostly used by small and medium-sized organizations. A few steps must be completed before it can be installed on the system.
Similar to an ERP system, QuickBooks Desktop is accounting software with add-ons and industrial versions. Integrated QuickBooks, Intuit Payroll, and third-party customer relationship management software like Salesforce and AP automation software programs are among the add-ons.
What Are the Best Ways to Use QuickBooks Online?
Our QuickBooks Online introduction can assist you by leading you through some of the software’s most frequent features and offering simple, step-by-step instructions for utilizing them.
1. How to get QuickBooks Online up and running?
The first setup step with QuickBook user guides Online is perhaps the most critical duty. When you initially log into QuickBooks Online, you’ll see a screen where you may select whatever features you want to use in the application.
You have the following options:
- Invoices are sent and tracked.
- Organize your spending.
- Keep track of your inventory.
- Keep tabs on your retail sales.
- Keep track of your bills.
- Keep track of your sales tax.
- Employees should be paid.
- Keep track of your working hours.
2. How to utilize the bank connection function and how to set it up?
QuickBooks Online allows you to link your bank accounts directly to the program. You may simply track both revenue and spending in QuickBooks Online automatically by linking them, which reduces the amount of data entry necessary. By connecting your bank or financial institution, you can verify that your account balances and reports are up to date. But new QuickBooks users are a little bit difficult to use the software bill of materials sbome and they have a question how do I Communicate Anyone at Quickbooks? , for the representative guide. So, in my opinion, you can contact Quickbooks official representatives, they can properly guide you to resolve any query.
It’s a three-step procedure to link your accounts:
- Select the banking institution with which you want to link.
- Log in to your bank account using your account’s username and password.
- After you’ve connected, select the account(s) you want to link.
3. How do you classify bank transactions?
- Select the bank account you wish to review from the Banking menu.
- Select the For Review tab to see a list of all transactions that have recently been downloaded.
- Check the correctness of each transaction.
- Click Match if QuickBooks Online has identified a match that is correct.
- If a transaction hasn’t been matched yet, enter or approve the suggested category, then click Add to add the transaction.
- After you’ve uploaded transactions, go to the Reviewed page and double-check them for correctness.
4. How do I customize my invoicing preferences?
- Select Accounts and Settings from the drop-down menu.
- Toggle between Sales and Customer Look and Feel at the top of the page.
- Choose Invoice from the drop-down box after clicking on New Style.
- Select the sections that you want to change. You may use any invoice template you choose, or customize it with your company’s logo and color. It’s even possible to modify the typeface.
- Content, Emails, and Payments are among the other choices, each of which allows you to set your preferences.
Also Read: Benefits and Features of Praxis EMR
5. What is the best way to make an invoice?
- Choose a customer from your list of customers. You can add customers and goods throughout the invoice-generating process if you haven’t already done so.
- Fill in the blanks on the screen with the necessary information. You can now enter a product or service if you haven’t done so already.
- If you want to let your clients pay with a credit card or an ACH bank transfer, choose one of the online payment methods.
- On the invoice, provide a message for your customer.
- To save the freshly formed invoice in QuickBooks Online and send it to your customer, select the Save and Send option.
- On the menu bar, select New, then Invoice.