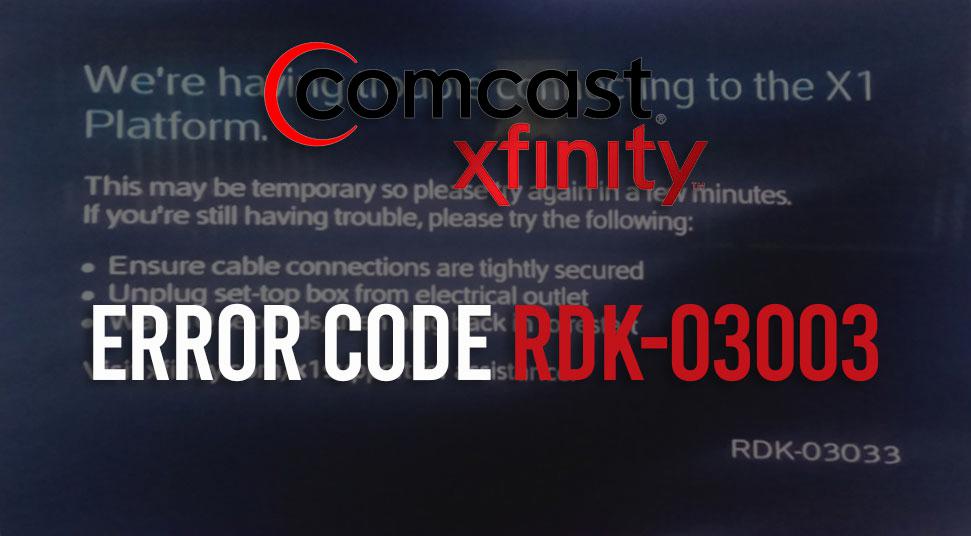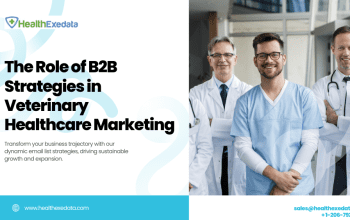Xfinity offers a variety of error codes along with the accompanying messages that are unclear for the majority of users. While some of them are simple and simple to fix, other errors don’t reveal what problem you’re experiencing.
Xfinity error codes usually occur caused by malfunctions in the system, hardware problems, streaming devices and slow internet connections. The positive side is that you are able to fix the majority of Xfinity errors in various ways, based on the error message you receive.
The most straightforward option is to simply reboot your device. Another option is to reach the customer service department to get assistance. First, make sure the error code is listed in this list, along with the solution.
The list below contains Xfinity TV app error codes and the best way to fix it.
If you encounter the error codes mentioned above on Xfinity Follow the below steps to resolve these issues.
-
RDK-03004
Error RDK03004 is an error in connection. Its message is “We’re having trouble connecting to the X1 Platform.” Here’s how to resolve the issue:
- Make sure you check your connections to the cable and secure them tight.
- Unplug your TV box from the outlet.
- For about 10 seconds, wait before plugging in the cord.
- Your device will reboot.
A different option would be to restart Xfinity TV. Here’s the procedure:
- Navigate to The Help Menu using the buttons on the remote.
- Select OK, then Restart.
- Click OK, and then select Restart and then Restart.
The device will restart and resolve the issue.
-
RDK 03117
Error code RDK 03117 is triggered when the X1 Cable Box isn’t receiving any kind of transmission. Check that you’ve connected the cables correctly and that the box isn’t damaged.
In addition, in order to reboot your gateway. unplug the power cable for approximately 30 seconds then plug it back in. If this doesn’t work, call the support team for more assistance.
-
APPS-04033
It is believed that the Xfinity error code , APPS-04033, appears to be similar to the streaming apps installed on your device. The problem is due to the fact that the service is updating its streaming application.
In this case you’ll also need to update your application and then try again. Here’s how to do it:
- Remove the Xfinity Stream app on your mobile device.
- Go on the App Store to install the application.
- Install the application and run it from your mobile.
Xfinity also suggests that you upgrade the software on your Smart TV to address the issue.
-
XRE-03007
XRE-03007 is triggered when there’s an issue with the billing of your account. The most efficient way to resolve it is to make the required payment, particularly if you have a balance on your account.
However, if you got the error message If you have any questions, call the support team, or change the settings on your gadget. Here’s how you restart Xfinity TV.
- Switch off the Box by disconnecting it from its power source.
- Make sure to wait at least 10 seconds before plugging it in again.
Alternatively:
- Hold and press on the power button for 2 seconds.
- Press the release button.
- After a couple of seconds after that, press the button once more to turn your TV on.
The options enable you to correct the issue and attempt again.
-
RDK 03033
If you notice the Comcast error code RDK 03033 appears on your screen, it’ll also display the message “We’re experiencing difficulties connecting to X1 Platform. This could be temporary, so return within a couple of minutes.”
Try to resolve the Comcast error code RDK 03033 issue by restarting Your TV Box. Here’s the procedure:
- Remove your TV Box from the power source.
- Wait for 10 seconds.
- Reconnect to the television Box.
You can also restart it through the settings of the device:
- Click on your remote’s Xfinity button.
- Highlight Settings.
- Press OK.
- Highlight Device Settings.
- Press OK.
- Highlight Power Preferences.
- Press OK.
- Highlight Restart.
- Press OK.
- Accentuate Restart and then click OK.
- The Welcome Screen X1 will show.
The TV Box will resume playing the channel you left off. If you want to highlight an option, you can use either the right, left or down arrows.
-
RDK-03036
The comcast error code RDK-03036 is deferent by comcast error code RDK 03033. RDK-03036 is caused by an issue with connection. It is accompanied by a lengthy message that informs you that the service can’t join with the set-top box.
Here’s what you need to do:
- Check that the coax cable connected with your Cable In outlet is tight.
- Restart your set-top by pressing the power switch for 10 seconds.
- Press the button and you will see an invitation message.
Your device will restart and allow you to browse content. If it doesn’t you can contact the customer service at 1-800-Xfinity.
-
RDK 03003
If you encounter the RDK 03003 error and you are unable to connect, you will receive the following message “RDK-03003 – Unable to Connect to XFINITY TV.” Troubleshooting this issue is possible using the following techniques:
- Verify that all device connections are secure. This includes the coax cable that connects on the walls to back the device.
- Make sure you’ve made sure you have plugged the power cords into a functional outlet or power strip.
If you’ve connected to your devices in a correct manner, be sure that you activate your services. Here’s how to do it:
- Connect your TV to your voice, TV, and Internet.
- All your equipment should be turned on.
- Go to xfinity.com/activate or xfinitymobile.com/activate.
- Follow the step-by-step instructions for activation.
Once you’ve solved the issue and then activate your service, restart your X1 TV box and attempt to do it again.
Conclusion
If you encounter Xfinity and Comcast errors, you’ll receive an accompanying message. The message will tell you the cause of the error and what you can do to solve it.
You can begin troubleshooting the problem you face by restarting your device. Also, make sure that you’ve connected all cables are secure and correctly.
If this doesn’t work, Then call for assistance from the Customer Support Team for further query or you can visit our main website Assist Me 360.